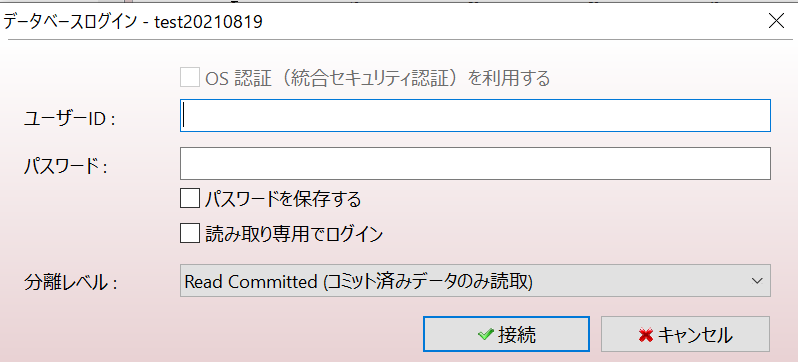外部のデータベースからULTRAのIDE上で生成したデータベースに接続する方法を記載します。
今回はA5M2(データベースツール)を用いた方法を紹介します。
・PostgreSQL
1.PostgreSQL用のポート番号を設定
エディタ画面の「設定」マークをクリックし、「プロジェクト設定」を選択します。
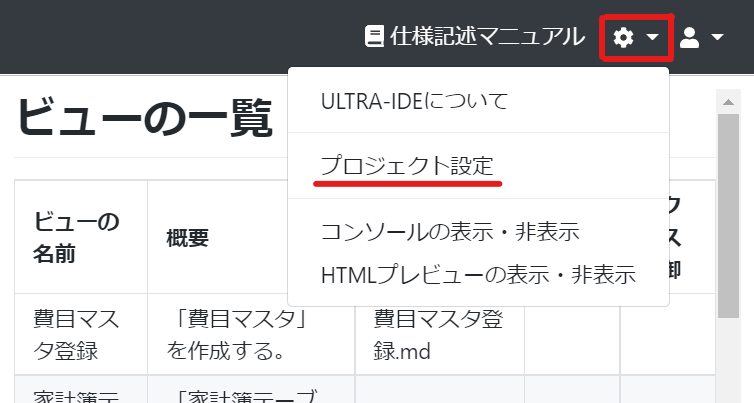
アプリケーション設定の「PostgreSQLのポート番号」を設定します。(初期値は空欄)。
※外部から接続したい場合にのみ指定するので必須項目ではありません。
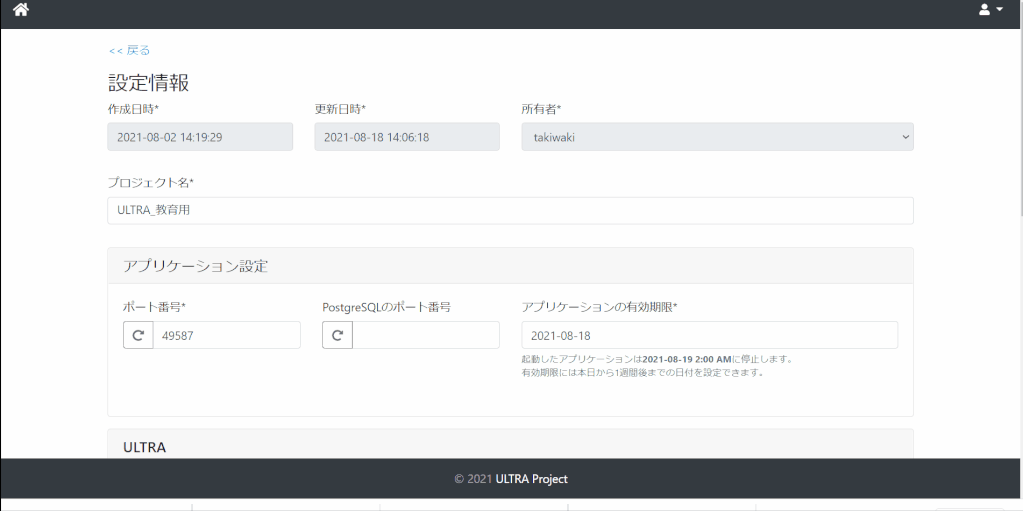
続けてデータベースをPostgreSQLに設定し、更新ボタンを押します。
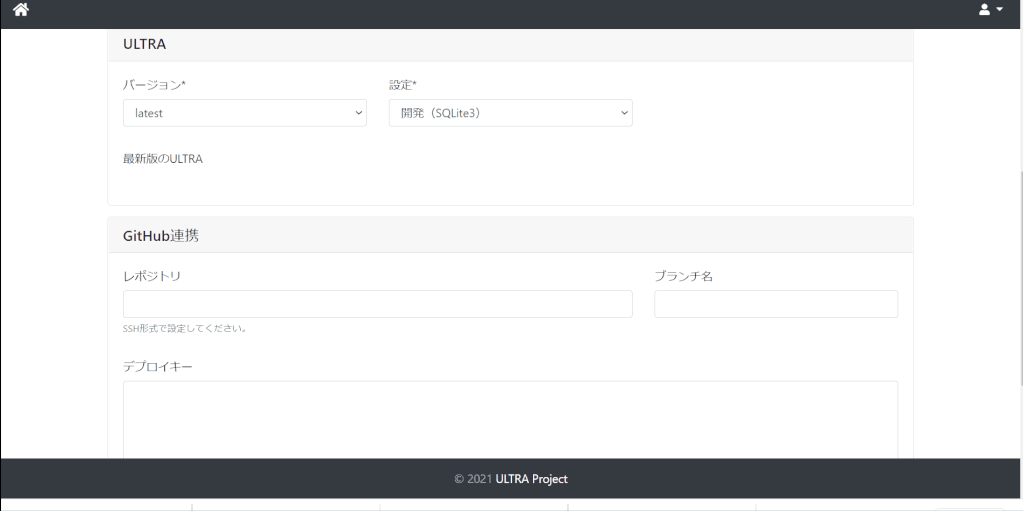
2.アプリケーションの起動
出力にpostgres_dataフォルダが作成されます。
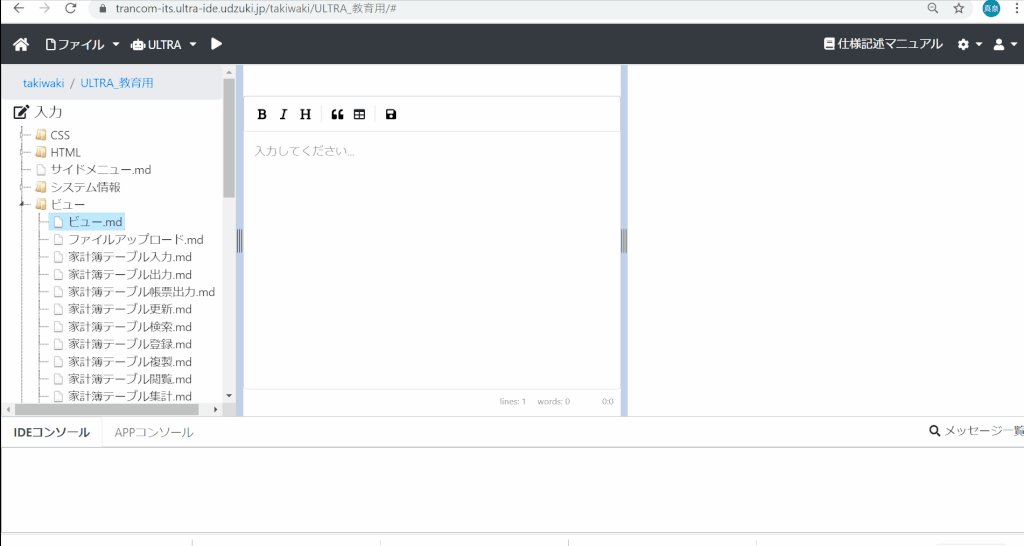
3.クライアントツールより接続
クライアントツール(今回はA5M2を使用)から、データベースへの接続を行います。
A5M2の「データベースの追加と削除」から 接続タイプ「PostgreSQL (直接接続)」を選択し、データベースを追加します。
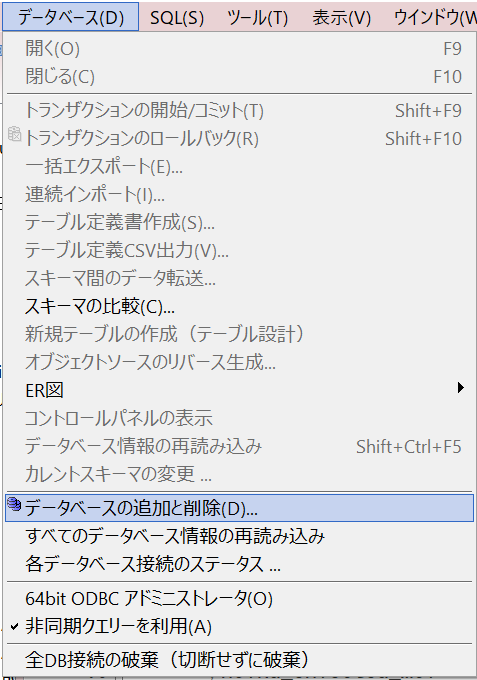
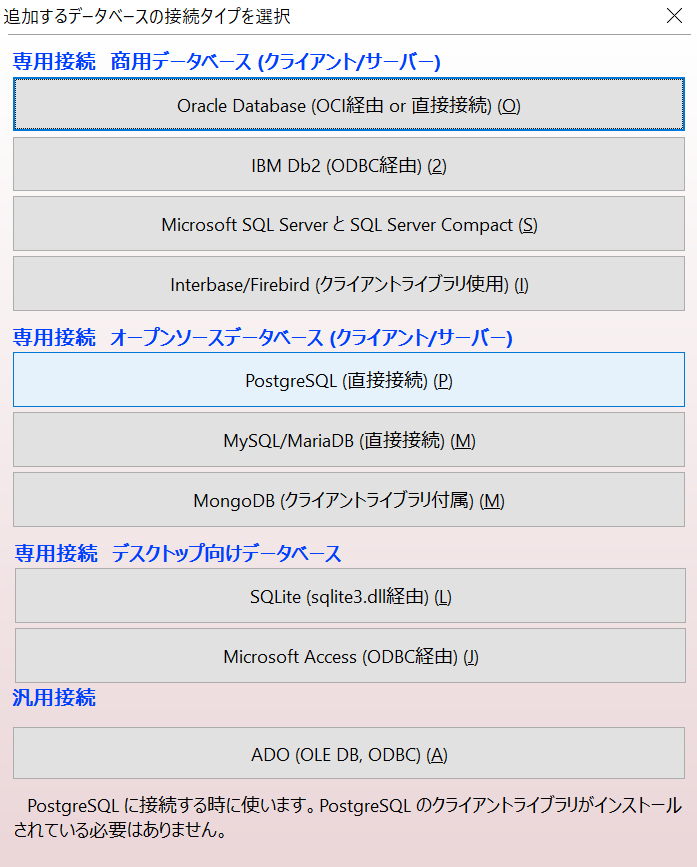
以下のように必要な情報を入力します。
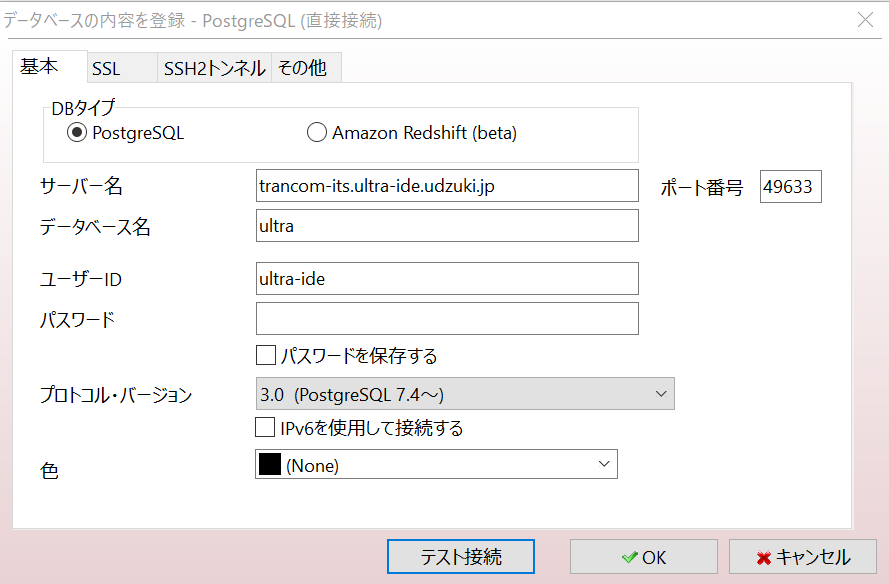
・サーバ名:IDEのURL
・ポート番号:IDEで設定したポート番号
・データベース名:ultra
・ユーザID:ultra
・パスワード:なし
テスト接続をし、問題なく接続できることを確認してください。
4.データベースを確認
ULTRAのIDE上で生成したデータベース をA5M2から見られることを確認します。
データベースの一覧より、追加したPostgreSQL を開き、次のように入力してログインします。
・ユーザID: ultra
・パスワード:空白
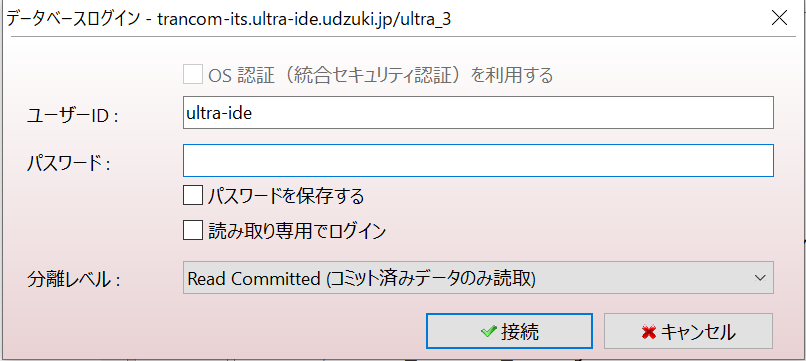
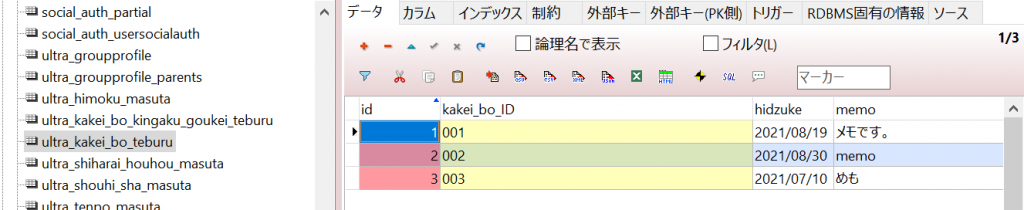
・SQLite
1.IDEのデータベースを設定
エディタ画面の「設定」マークをクリックし、「プロジェクト設定」を選択します。
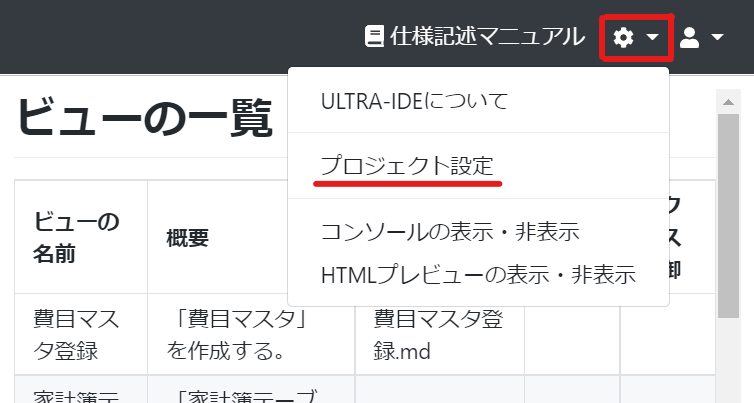
データベースを SQLite3に設定し、更新ボタンを押します。
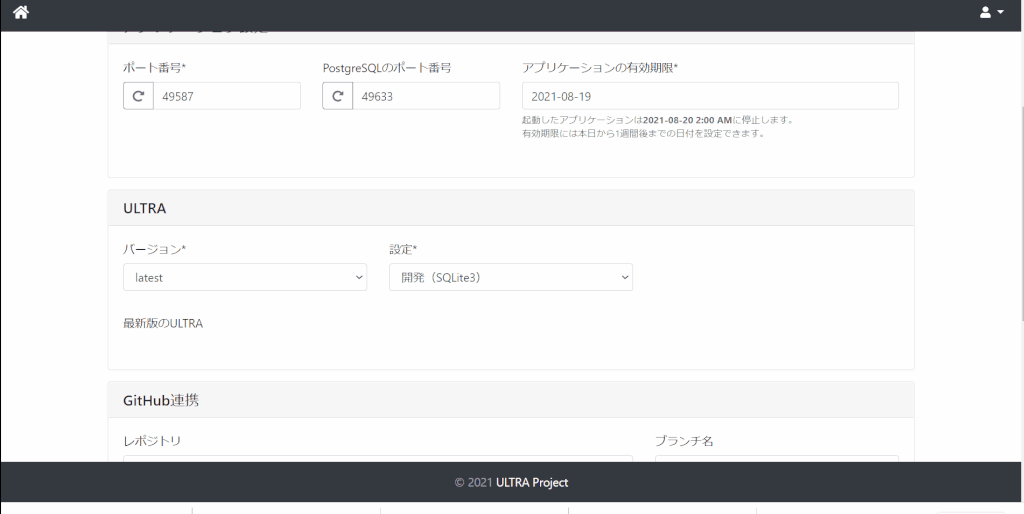
2.生成したアプリケーションのダウンロード
ULTRAのプロジェクトより、プロジェクトファイルのダウンロードを行います。
エディタ画面の「ファイル」をクリックし、「出力(アプリケーション)ダウンロード」を選択して「latest」フォルダをダウンロードします。
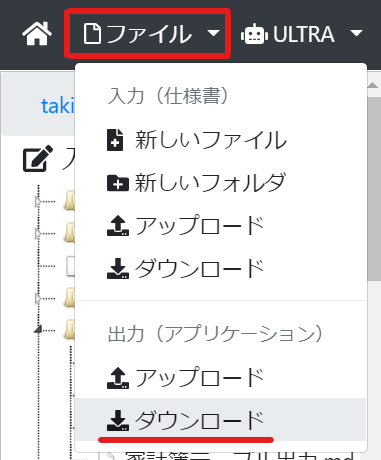
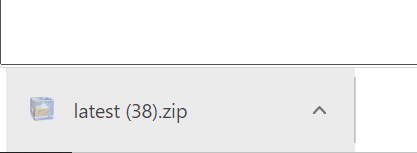
ダウンロードした 「latest」フォルダ を任意のフォルダに解凍します。

3.クライアントツールより接続
クライアントツール(今回はA5M2を使用)から、データベースへの接続を行います。
A5M2の「データベースの追加と削除」から 接続タイプ「 SQLite (sqlite3.dll経由)」を選択し、データベースを追加します。
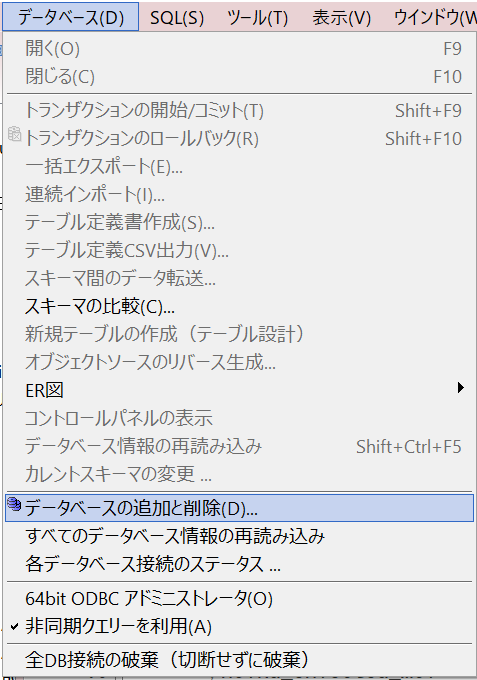
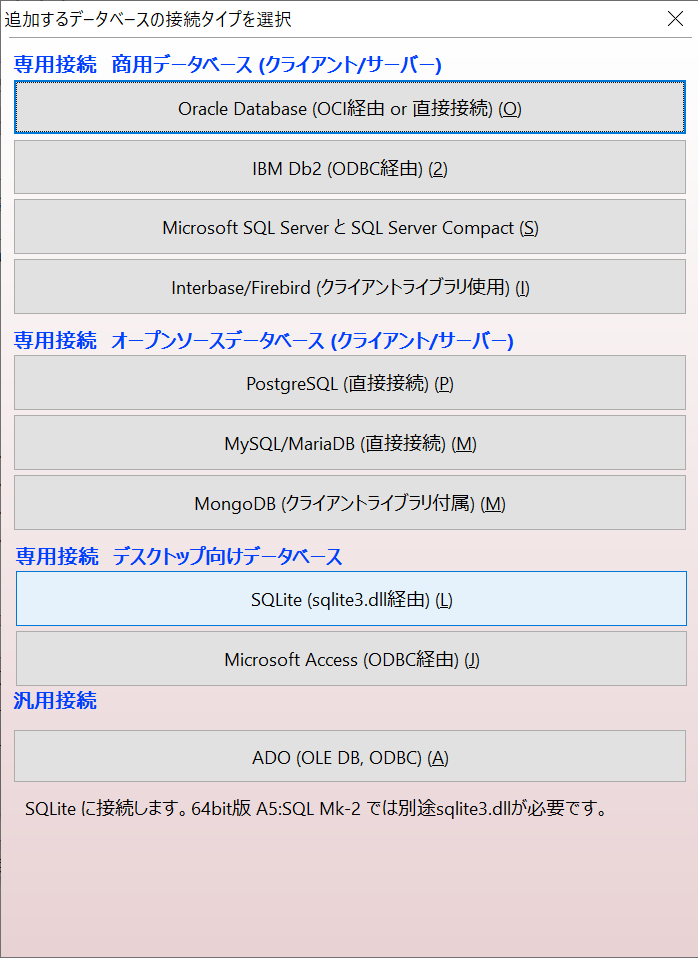
データベースに「 1.生成したアプリケーションのダウンロード 」で解凍した「latest」フォルダの中の「 db.sqlite3 」ファイル(\latest\db.sqlite3)を指定し、追加します。
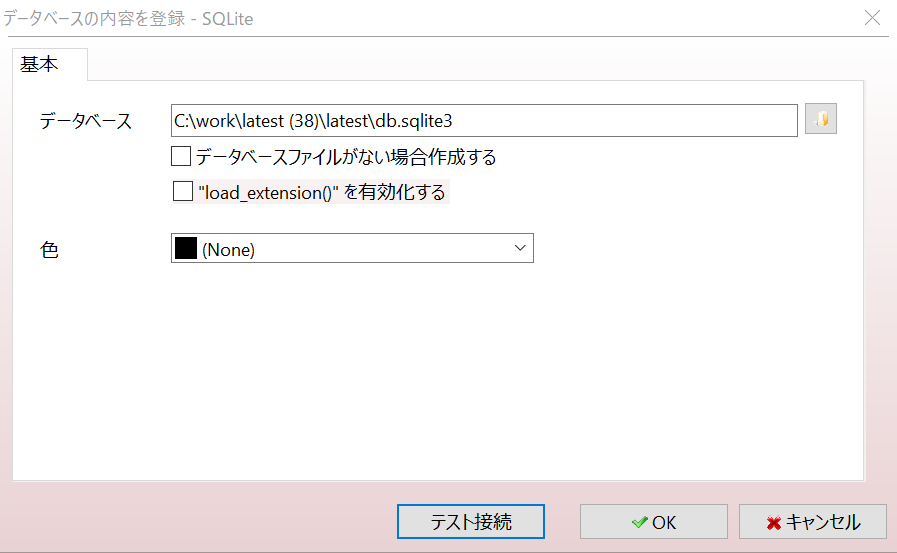
テスト接続をし、問題なく接続できることを確認してください。
4.データベースを確認
ULTRAのIDE上で生成したデータベース をA5M2から見られることを確認します。
データベースの一覧より、追加したdb.sqlite3を開き、ユーザID・パスワードは空白でログインします。