マニュアル番号:UWM.1-01-9
最終更新日:2021 年 8 月 5 日
概要:
ULTRAの帳票機能(ReportView)の作成方法を記載します。
帳票機能を使うと、検索画面で選択したデータをExcel形式・PDF形式で帳票を出力することができます。
仕様:
1.ビューのMDファイルに仕様を記述
..\ビュー\ビュー.mdの# ビューの一覧に下記の仕様を追加する。
| ビューの名前 | 概要 | ファイル名 | ログイン制御 | アクセス制御 |
|---------------|------------------------------------|-------------------|--------------|--------------|
|任意の名前・・・1|「モデル名」から帳票を出力する。・・・2|任意の名前.md・・・3|||1:任意の画面名を入力します。
2:画面に紐付く「モデル名」+ 帳票 と入力します。
※帳票という文字を入力することにより、帳票機能が作られる仕組み
3: ファイル名を入力します。
例 )
| ビューの名前 | 概要 | ファイル名 | ログイン制御 | アクセス制御 |
|-------------|----------------------------------|--------------------|-------------|------------|
|サンプル帳票 |「サンプルモデル」から帳票を出力する。|サンプルモデル帳票.md|||2. ビューのMDファイルを作成
..\ビュー\にファイルを新規作成する。
ファイル名は「1.ビューのMDファイルに仕様を記述 」の項で入力したファイル名とする。
例 )
..\ビュー\サンプルモデル帳票.md3. 新規作成したMDファイルの中身を
編集する
3-01.見出し・タイトルを記述
見出し・タイトルを記述します。
- タイトルは「〇〇」とする。・・・1
- 見出しは「〇〇」とする。・・・21・2:〇〇にそれぞれ任意の文字を入力します。
1:ブラウザのタイトル文字 2:ページの見出し文字
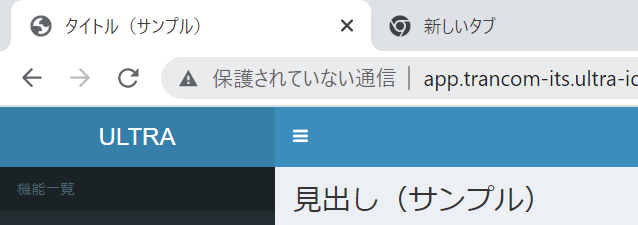
例 )
- タイトルは「サンプル帳票」とする。
- 見出しは「サンプル帳票画面」とする。3-02.雛形の仕様を記述
帳票の雛形に関する仕様を以下のように記述します。
- 雛形
- ファイル名:任意の名前・・・11:帳票の雛形となるExcel(xlsx)のファイル名を指定します。
※予め用意した帳票の雛形(Excelのファイル)をファイルアップロード機能を使って、ここに記述したファイル名 でアップロードすることで帳票を出力します。
例 )
- 雛形
- ファイル名:sample帳票3-03. 入力欄の仕様を記述
入力欄の項目と入力値を出力するセルの番地を記述します。 入力欄の項目はモデルに紐づいている必要はありません。
- 入力欄
- 【タイトル】・・・1
- 任意の入力欄名*:任意のセル番地・・・2
- 列サイズ:任意の値・・・3
- 任意の入力欄名:任意のセル番地
- 列サイズ:任意の値
- ウィジェット:任意のウィジェット・・・4
- 選択肢
- 値1:表示名1
- 値2:表示名2
- 値3:表示名31:【】内に任意のタイトルを入力します。
※タイトルを省略する場合は、【】のみを記述します。
2: 任意の入力欄の名称と入力値を出力するセル番地を指定します。
※入力欄名に「*」がついている場合、入力必須の項目であることを表します。
※セルの番地は行と列を指定する「A1」形式で記述します。
3: 入力欄に対するレイアウトのオプションを指定します。
※詳細は日本語マニュアルの「 6.ビューの仕様記述 6.2.3. フォーム 」をご確認ください。
4 : ウィジェットのうち、以下のウィジェットを記述できます。
・セレクトボックス
・テキスト入力
・読み取り専用テキスト
※ウィジェットの選択肢の指定方法は 日本語マニュアルの「 6.ビューの仕様記述 6.2.3. フォーム 」をご確認ください。
例 )
- 入力欄
- 【入力項目】
- 発行日*:C4
- 列サイズ:4
- 発行者:C5
- 列サイズ:5
- 区分:C6
- 列サイズ:2
- ウィジェット:セレクトボックス
- 選択肢
- 01:a
- 02:b
- 03:c3-04. データ項目の仕様を記述
検索画面で検索結果から選択した複数件のデータを帳票に出力するための仕様を記述します。
- データ項目
- 開始行:任意の値・・・1
- 最大項目数:任意の値・・・2
- 対象項目
- モデルの項目名:任意のセルの列 ・・・3
- ソート
- モデルの項目名:昇順 or 降順・・・41:帳票の雛形であるExcelファイルへデータを出力する際の開始行を指定します。
2: 帳票の雛形であるExcelファイルへ出力するデータの最大選択件数を指定します。
3: 帳票の雛形であるExcelファイルへ出力するモデルの項目名とセルの列を指定します。
※セルの列は「A」の形式で入力します。
4: 帳票の雛形であるExcelファイルへ出力する際に対象モデルの、ソートしたい項目名とソート順を指定します。 ソート順には「昇順」または「降順」を指定します。
※複数のソート列を指定した場合は、記述順にソートを適用します。
※この仕様を記述しない場合は順不同で表示されます。
例 )
- データ項目
- 開始行:9
- 最大項目数:20
- 対象項目
- 項目A:C
- 項目B:D
- ソート
- 項目A:昇順
- 項目B:降順2. ビューのMDファイルに仕様を追記
帳票出力ボタンを配置したいビューのMDファイルに下記の仕様を追加する。
- 「ボタン名」ボタンをクリックすると「リンク先のビューの名前」を呼び出す。・・・11:「」内に任意のボタン名と、..\ビュー\ビュー.mdで記述したリンク先となるビューの名前を記述することで帳票出力ボタンを配置します。
例 )
・サンプルモデル検索.md
- 「帳票出力」ボタンをクリックすると「サンプル帳票」を呼び出す。・できあがった画面
検索結果の行の先頭のチェックボックスを選択することで複数件のデータを帳票に出力できる
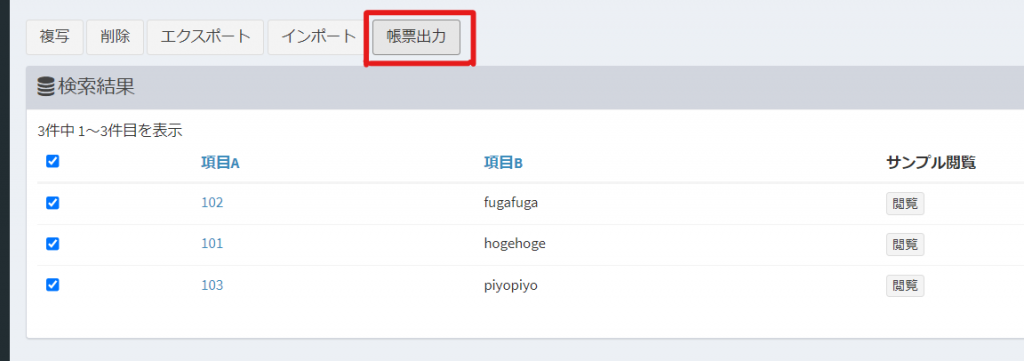
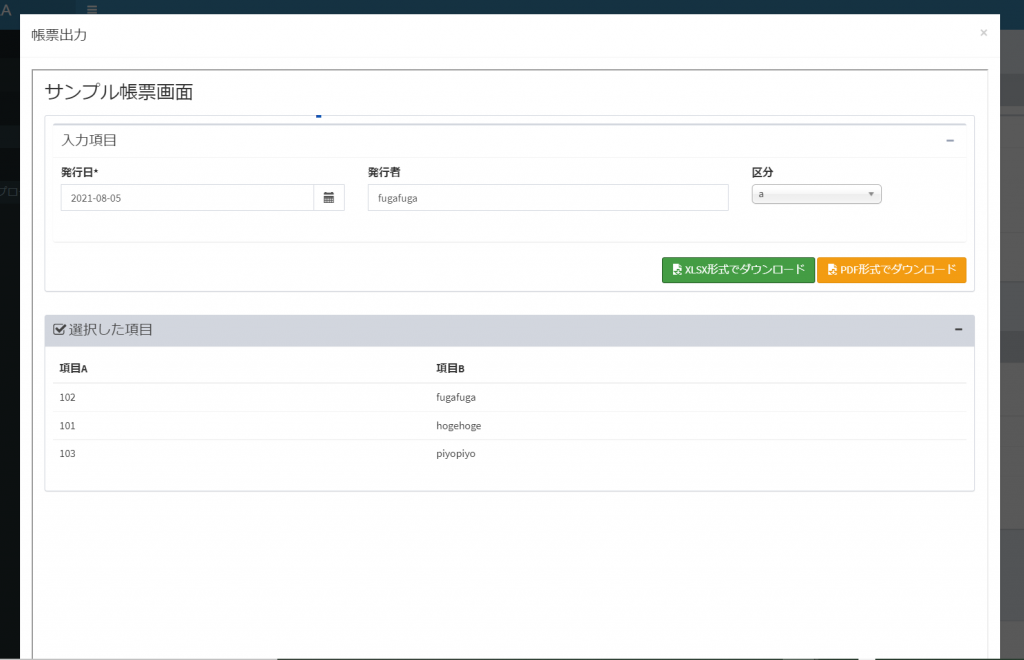
予め作成した帳票の雛形( Excelファイル )をファイルアップロード機能でアップロードすることで帳票出力できる
※ アップロードする Excelファイル は XLSX形式
※アップロードする際に入力するファイル名は「 3-02.雛形の仕様を記述 」で記述したファイル名にする必要がある
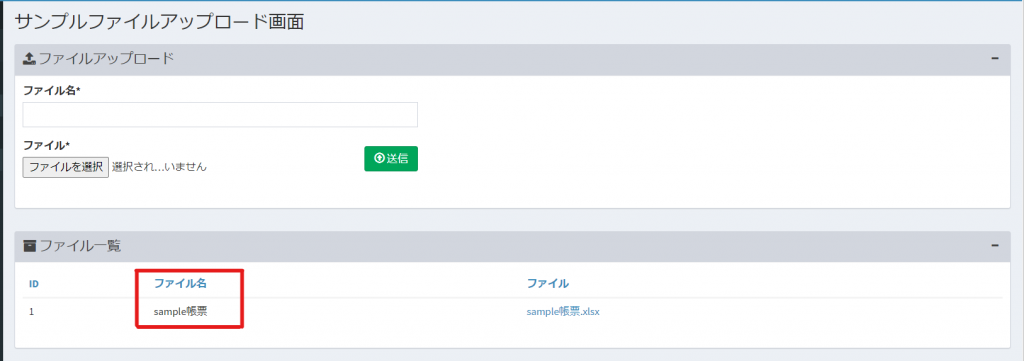
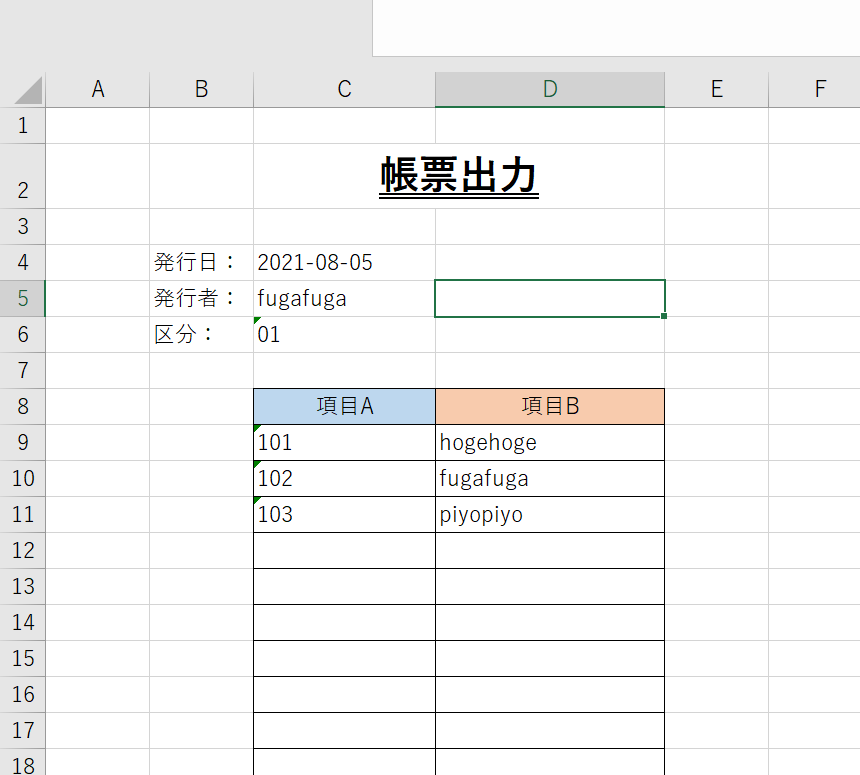
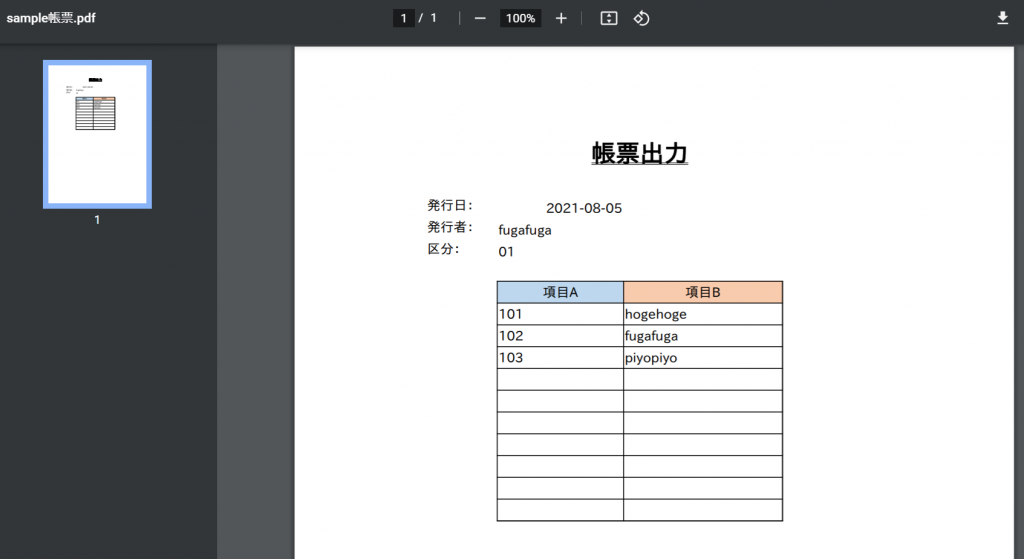
・記述例まとめ
・ビュー.md
| ビューの名前 | 概要 | ファイル名 | ログイン制御 | アクセス制御 |
|-------------|----------------------------------|--------------------|-------------|------------|
|サンプル帳票 |「サンプルモデル」から帳票を出力する。|サンプルモデル帳票.md|||・サンプルモデル帳票.md
# サンプルモデル帳票
- タイトルは「サンプル帳票」とする。
- 見出しは「サンプル帳票画面」とする。
- 雛形
- ファイル名:sample帳票
- 入力欄
- 【入力項目】
- 発行日*:C4
- 列サイズ:4
- 発行者:C5
- 列サイズ:5
- 区分:C6
- 列サイズ:2
- ウィジェット:セレクトボックス
- 選択肢
- 01:a
- 02:b
- 03:c
- データ項目
- 開始行:9
- 最大項目数:20
- 対象項目
- 項目A:C
- 項目B:D
- ソート
- 項目A:昇順
- 項目B:降順・サンプルモデル検索.md
- 検索結果の一覧には以下の項目を表示する。
・・・
- 「帳票出力」ボタンをクリックすると「サンプル帳票」を呼び出す。