ULTRAのIDE上で本番環境を構築する手順の説明です。
事前準備
本機能をご利用になられる場合には、管理者ユーザの設定が必要となります。
お手数ですがULTRAサポートまでご連絡ください。
ツールバー各機能の説明
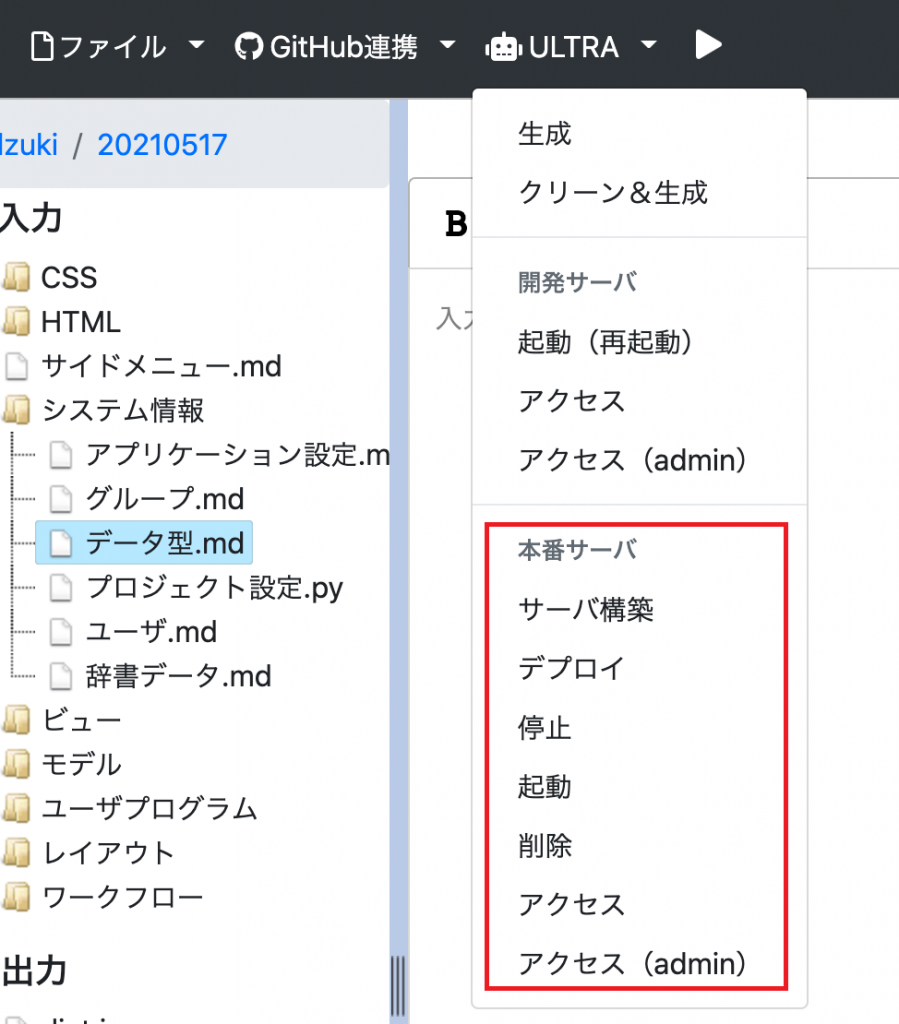
| サーバ構築 | 本番環境のEC2、SG、EIP、DNSレコードを作成します。 |
| デプロイ | 本番環境をセットアップ・アプリケーションをデプロイします。 |
| 停止 | 起動している本番環境を停止します。 |
| 起動 | 停止している本番環境を起動します。 |
| 削除 | 稼働している本番環境を削除します。 (データもすべて削除されます。) |
| アクセス | デプロイしたアプリケーションにアクセスします。 |
| アクセス(admin) | デプロイしたアプリケーションの管理者サイトにアクセスします。 |
本番環境構築の手順
1.アプリケーションを生成する
ツールバーの生成ボタンより、アプリケーションを生成してください。
2.サーバ構築を実行する
ツールバーの本番->サーバ構築より、サーバの構築を実行します。
インスタンスタイプ、ストレージサイズ、ホスト名(=スタック名)を入力し、実行ボタンを押してください。
(実行後はしばらく時間がかかるため、完了メッセージが出るまでは操作をせずお待ちください。)
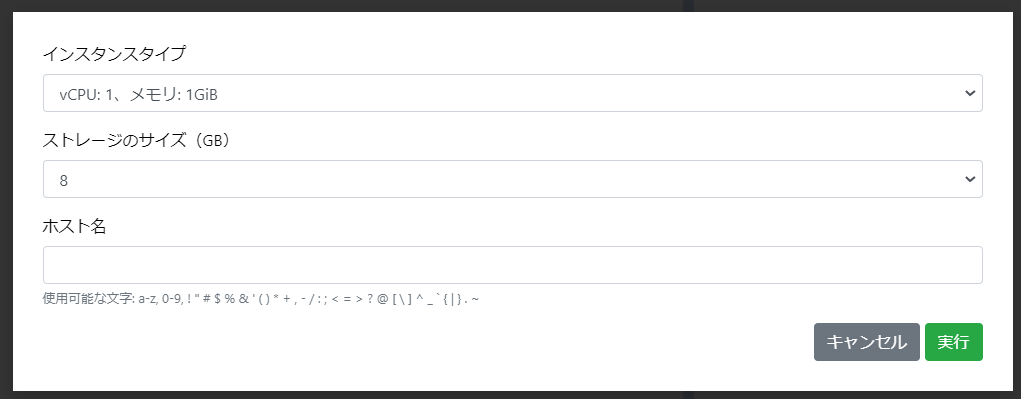
| インスタンスタイプ | CPUやメモリなどの組み合わせを表す |
| ストレージのサイズ | 本番環境のデータ容量を表す |
| ホスト名 | URLのサブドメインを指定 |
3.デプロイを実行する
サーバ構築が無事に終わりましたら、ツールバーの本番サーバ->デプロイよりアプリケーションをデプロイします。
各アカウントのパスワードなどの設定情報を入力し、デプロイボタンを押してください。
一度デプロイしてある環境では、差分をデプロイします。
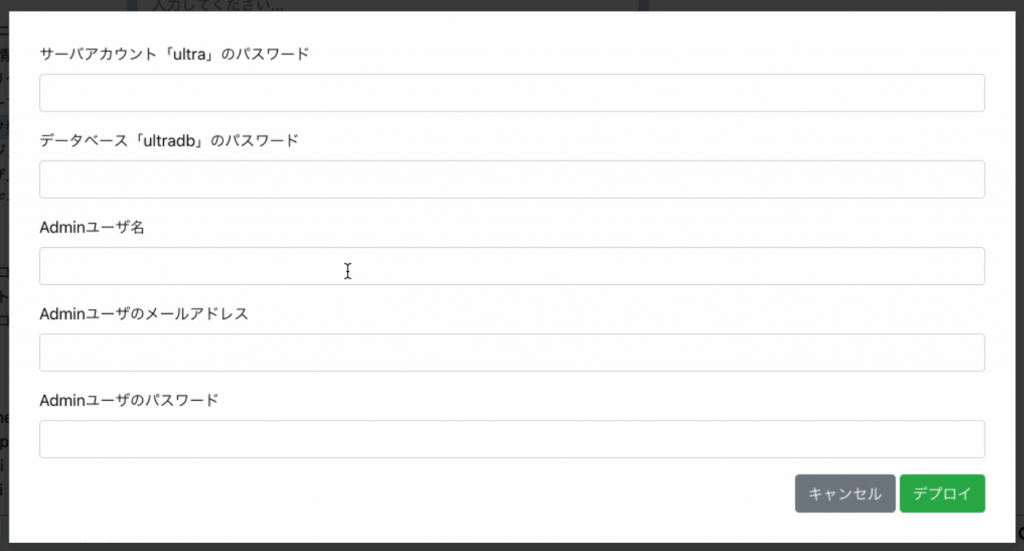
| サーバアカウント「ultra」のパスワード | サーバアカウントのパスワードを入力します |
| データベース「ultradb」のパスワード | 自動生成されるデータベースのパスワードを入力します |
| Adminユーザ名 | アプリケーションのAdminユーザのユーザ名を入力します |
| Adminユーザのメールアドレス | アプリケーションのAdminユーザのメールアドレスを入力します |
| Adminユーザのパスワード | アプリケーションのAdminユーザのパスワードを入力します |
4.アプリケーションにアクセスする
デプロイが完了しましたら、アプリケーションにアクセスしましょう。
ツールバーの本番サーバ->アクセスよりアクセスをして下さい。
アプリケーションのURLは
https://ホスト名.ultra.udzuki.co.jp
となります。
ユーザ名/パスワードはデプロイ時に設定したAdminユーザの情報です。
5.本番環境の稼働状況を変更する
IDE上で本番環境の稼働状況を変更することも可能です。
ツールバーの本番サーバ->XXXXXで稼働状況を変更してください。
| 停止 | 起動中の本番環境を停止します。 |
| 起動 | 停止中の本番環境を起動します。 |
| 削除 | 本番環境を削除します。 ※AWSそのものが削除されるため、慎重に操作を行って下さい。 |