博士!!いよいよ日本語入力ですね
そうじゃ、今回は登録画面を作っていくぞい
1.家計簿登録画面を作ろう
1-01.家計簿登録画面のモデルを確認する
まずは家計簿のデータを登録するためのモデル(テーブル)を確認しましょう。
画面左上の入力から\モデル\トランザクション.mdを開いてください。
家計簿テーブルというモデルが今回使うテーブルとなります。
(モデルについては次の章で学習しますので、今の時点ではやんわりこんな感じなんだなと思っておいてください。)
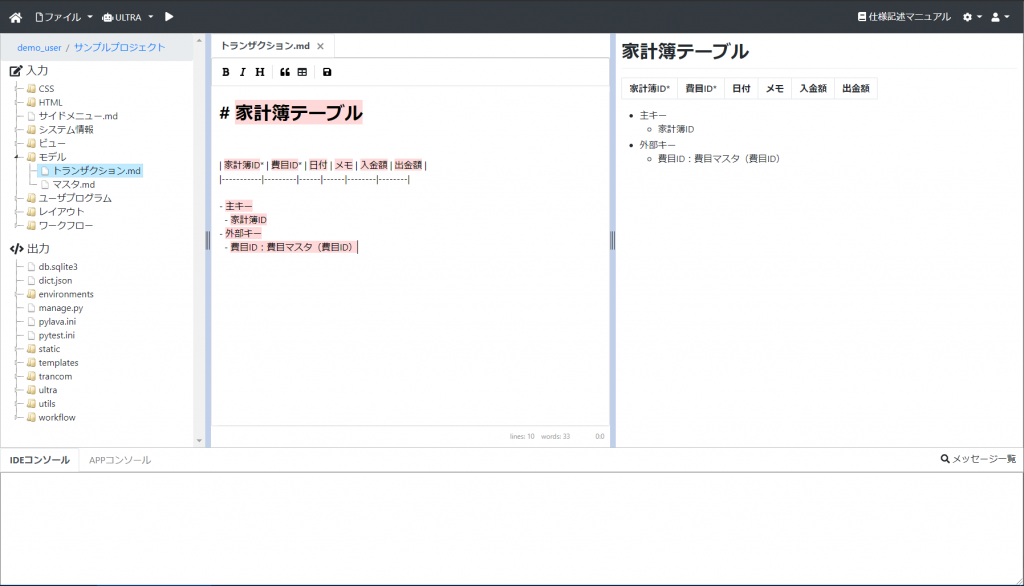
1-02.ビュー.mdの編集
家計簿テーブルとビュー(画面)を紐付けるために、ビュー.mdというファイルの編集をします。
\ビュー\ビュー.mdを開き、# ビューの一覧の表に次のように追記し保存して下さい。
|家計簿テーブル登録|「家計簿テーブル」を作成する。|家計簿テーブル登録.md|||解説:
2列目の”概要” “「家計簿テーブル」を作成する。” この作成という日本語を記述することで、
「登録画面」を作るとULTRAが自動で認識しています
自動で認識するから、余計な設定は不要だぞい
1-03.ビューファイルの作成
実際の処理を記述するビューファイルを作成します。
下記手順に従って、ビューファイルを作成してください。
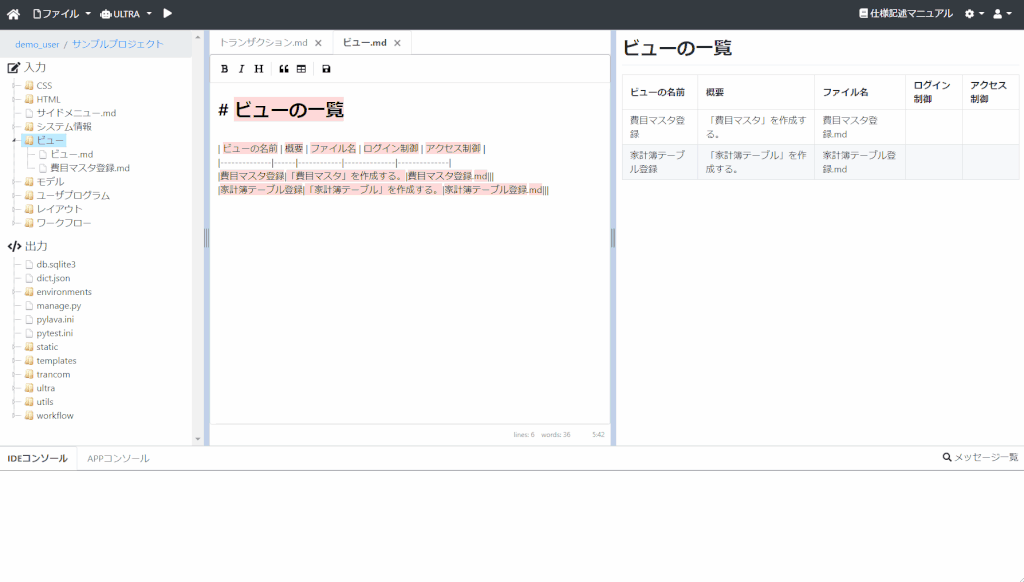
- 画面左側ビューフォルダで右クリック→ファイルの作成をクリック
- ファイル名を「家計簿テーブル登録.md」と入力
- ビューフォルダにMDファイルが作成されていることを確認
1-04.家計簿テーブル登録.mdを編集
ビューファイルに処理を記述しましょう。
家計簿テーブル登録.mdを開き、次のように入力し保存してください。
# 家計簿テーブル登録
- タイトルは「家計簿登録」とする。
- 見出しは「家計簿登録画面」とする。
- 以下の入力フォームを設置する。
- 【入力項目】
- 家計簿ID
- 列サイズ:5
- 費目ID
- 列サイズ:5
- 改行:あり
- 日付
- 列サイズ:5
- メモ
- 列サイズ:5解説:
登録画面の日本語記述に関しては、日本語マニュアルの「6. ビューの仕様記述 CreateView」をご確認ください。
1-05.家計簿登録画面のリンクを作成
最後に家計簿登録画面に移動するためのリンクを作成します。
\サイドメニュー.mdを開き、次のように入力してください。
- 【家計簿】+
- 家計簿テーブル登録 解説:
サイドメニューの仕様に関しては、日本語マニュアル「7. サイドメニューの仕様記述」をご確認ください。
2.登録画面を動かしてみよう
作成した家計簿登録画面を動かしてみましょう。
起動の手順は前の章と同様の手順となります。
わずかな日本語の記述で、無事登録画面を作ることができましたね。
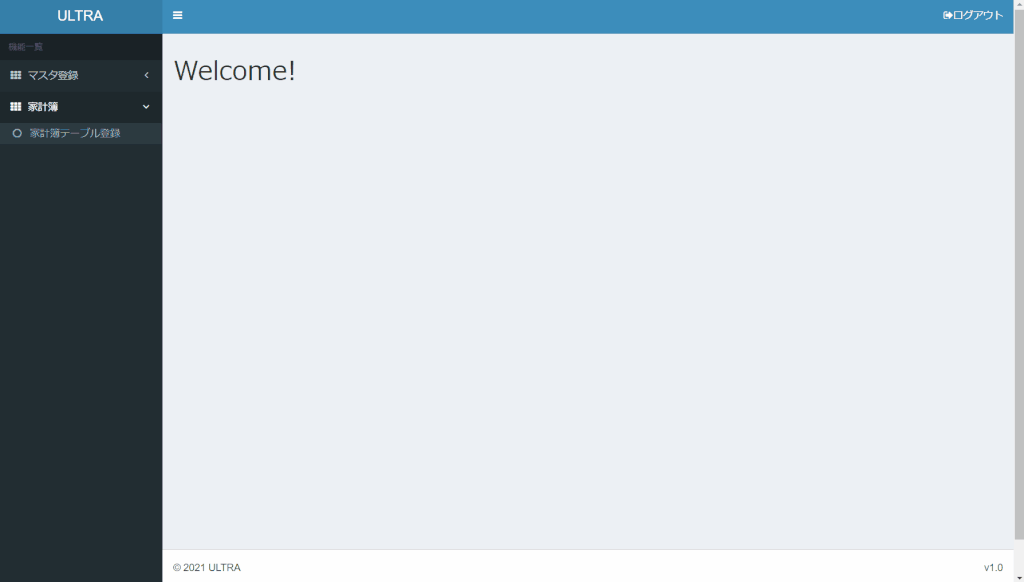
簡単に登録画面ができちゃいましたね!!