プロジェクト画面
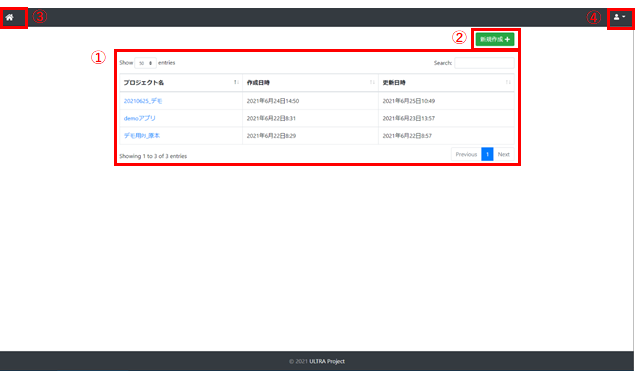
①プロジェクト一覧
| プロジェクト名 | プロジェクトの名前を表示します。クリックすると該当のプロジェクトを開きます。 |
| 作成日付 | プロジェクトの作成日時を表示します。 |
| 更新日付 | プロジェクトの更新日時を表示します。 |
| Show ** entries | プロジェクト一覧の1ページ毎の表示件数を設定します。 |
| Search: | プロジェクト名よりプロジェクトの検索をします。検索条件:含む |
| Showing * to * of * entries | プロジェクト一覧の総ページ数及び現在の表示ページ数を表示します。 |
| Previous * Next | プロジェクト一覧のページ遷移をします。 |
②新規作成
新規プロジェクトを作成します。ボタンを押すとプロジェクト作成画面に遷移します。
③ホームボタン
プロジェクト一覧のホームに戻ります
④ユーザー情報ボタン
ユーザのログアウトを選択できます。
プロジェクト作成画面
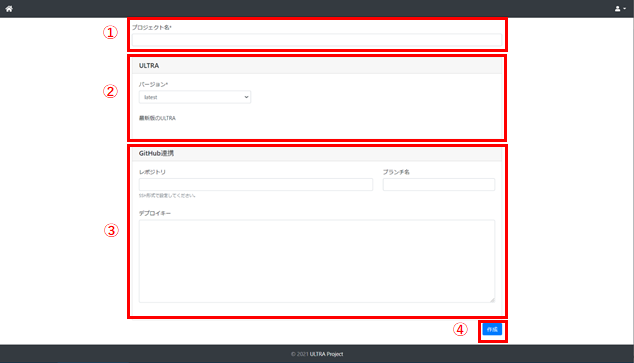
①プロジェクト名
プロジェクト名を入力します。
プロジェクト名は入力必須で15文字以内で入力が可能です。
②バージョン
ULTRAのバージョンを選択します。
デフォルトはlatest(最新バージョン)で、過去のバージョンを設定することも可能です。
③GitHub連携
GitHub連携の設定をします。
設定は任意です。GitHub連携の機能をご利用いただくには事前にレポジトリのデプロイキーを作成する必要があります。
| レポジトリ | レポジトリをSSH形式で入力します。 |
| ブランチ | Gitのブランチを設定します。 |
| デプロイキー | GitHubのデプロイキーを設定します。 |
詳しいご利用方法はこちらをご確認ください。
④作成ボタン
プロジェクトを作成します。
プロジェクトを作成するとエディタ画面に遷移します。
エディタ画面
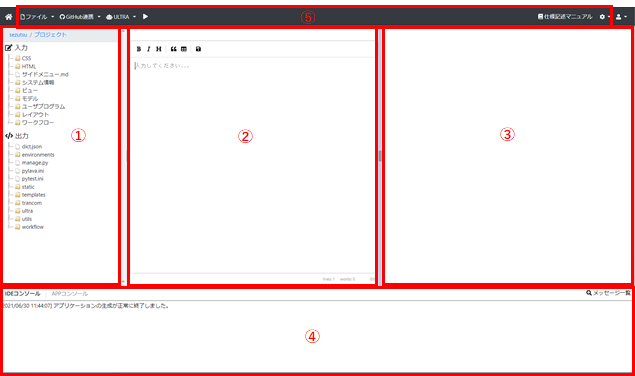
①ファイルウィンドウ
ファイル構成の表示領域です。右クリックでファイルの操作を行うことができます。
入力:各種ファイル群です。
出力:ULTRAから生成されたWebアプリケーションのファイル群
です。こちらのファイルはエディタ画面で編集はしません。
・右クリックメニュー
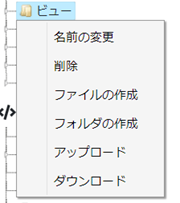
| 名前の変更 | 対象のファイル・フォルダの名前を変更します。 |
| 削除 | 対象のファイル・フォルダを削除します。 |
| ファイルの作成 | 対象の位置にファイルを作成します。 |
| フォルダの作成 | 対象の位置にフォルダを作成します。 |
| アップロード | 対象の位置にファイルをアップロードします。 |
| ダウンロード | 対象のファイル・フォルダをダウンロードします。 |
②エディタウィンドウ
選択したファイルを編集するウィンドウです。
選択したファイルの拡張子により、適したエディタが開かれます。
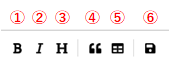
①入力文字を太字で表示します
②入力文字を斜体で表示します
③ヘッダー文字を入力します
④コメントを入力します
⑤表を入力します
⑥ファイルを保存します
③プレビューウィンドウ
入力したマークダウンファイルをプレビューするウィンドウです。
見やすく表示されるだけでなく、マークダウンの記述が正しいかどうかを確認できます。
また画面レイアウトのプレビューも可能です。
④コンソールウィンドウ
コンソールログを表示するウィンドウです。
| IDEコンソール | IDE操作時のコンソールログを確認できます。 |
| APPコンソール | アプリケーション生成時のコンソールログを確認できます。 |
⑤ツールバー
各種操作のできるツールバーです。
・ファイル
入力・出力フォルダに対するアクションを操作します。
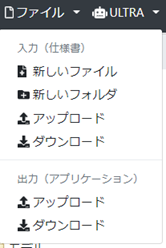
| 入力(仕様書) | |
| 新しいファイル | 入力の配下のファイルを作成します。 |
| 新しいフォルダ | 入力の配下のフォルダを作成します。 |
| アップロード | 入力にフォルダをアップロードします。(入力配下のファイルはすべて削除されます。) |
| ダウンロード | 入力フォルダをZip形式でダウンロードします。 |
| 出力(アプリケーション) | |
| アップロード | 出力にフォルダをアップロードします。(出力配下のファイルはすべて削除されます。) |
| ダウンロード | 出力フォルダをZip形式でダウンロードします。 |
・GitHub連携
GitHub連携に対するアクションを操作します。
※設定画面でGitHub連携を設定している場合のみ表示されます。
詳しいご利用方法はこちらをご確認ください。
・ULTRA
アプリケーションに対するアクションを操作します。
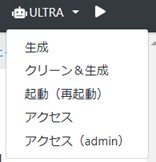
| 生成 | アプリケーションを生成します。生成されたアプリケーションはファイルウィンドウの出力に表示されます。この時データベースは生成されません。 |
| クリーン&生成 | データベースを再構築した上で、アプリケーションの生成をします。 |
| 起動(再起動) | アプリケーションを起動します。有効期限が切れたアプリケーションを再起動します。 |
| アクセス | アプリケーションにアクセスします。 |
| アクセス(admin) | アプリケーションの管理者サイトにアクセスします。 |
・▶
アプリケーションの生成からアクセスまでを一括でおこないます
クリーン&生成→起動(再起動)→アクセス を実行します。
・仕様記述マニュアル
ULTRAの仕様書をPDFでダウンロードします。
日本語の書き方の詳細などULTRAの仕様記述に関する情報を確認できます。
・設定
プロジェクトの設定やエディタの表示・非表示を操作します。
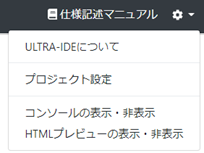
| ULTRA-IDEについて | IDEのクレジットが表示されます。 |
| プロジェクト設定 | プロジェクト設定画面に遷移します。 |
| コンソールの表示・非表示 | コンソールウィンドウの表示・非表示を設定します。 |
| HTMLプレビューの表示・非表示 | プレビューウィンドウの表示・非表示を設定します。 |
プロジェクト設定画面
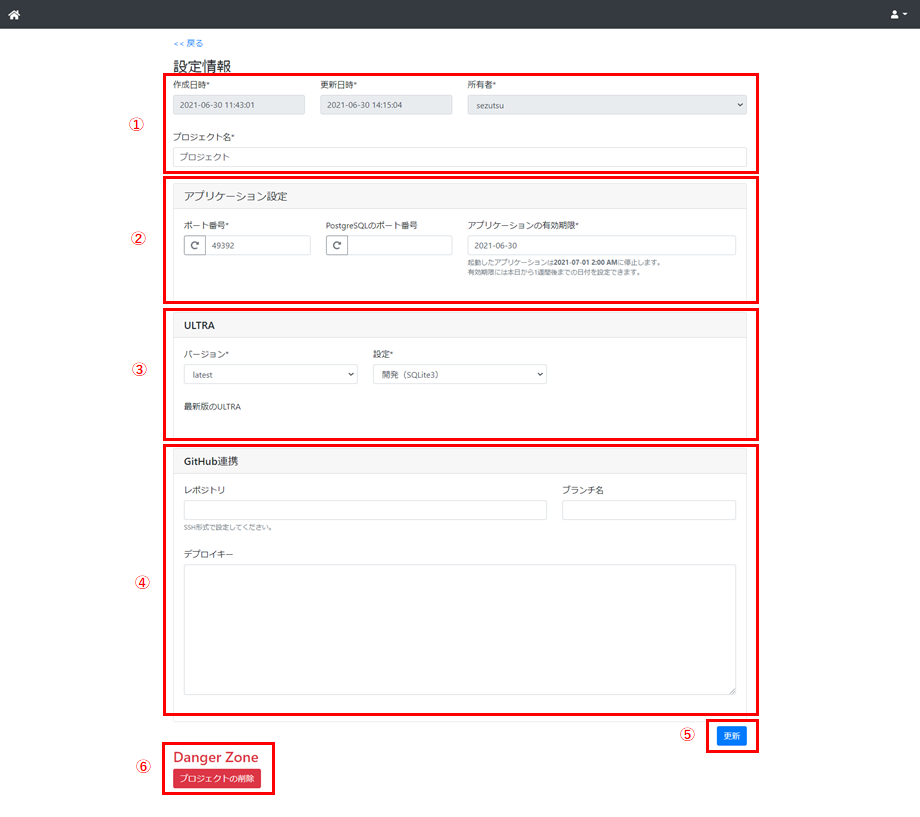
①プロジェクト情報
プロジェクトの情報を確認・編集できます
| 作成日時 | プロジェクトの作成日時を確認できます。 |
| 更新日時 | プロジェクトの更新日時を確認できます。 |
| 所有者 | プロジェクトの所有者を確認できます。 |
| プロジェクト名 | プロジェクト名を確認・変更できます。 |
②アプリケーション設定
サーバに配備されているアプリケーションの設定をします。
| ポート番号 | アプリケーションのポート番号を設定します。番号は49000番台且つ他のアプリケーションと被らない設定にします。矢印ボタンを押すことで、自動でポート番号を設定します。 |
| PostgreSQLのポート番号 | PostgreSQLのポート番号を設定します。条件はアプリケーションのボート番号と同様です。ULTRAの設定でPostgresを選択している必要があります。 |
| アプリケーションの有効期限 | アプリケーションの有効期限を設定します。生成・起動時に+1日で設定されています。最大当日日付から1週間後まで設定が可能です。 |
③ULTRA設定
ULTRAの設定を変更します。
| バージョン | ULTRAのバージョンを変更します。 |
| 設定 | アプリケーションで利用するデータベースを変更します。SQLite・Postgresから選択可能でデフォルトはSQLiteとなります。 |
④GitHub連携設定
GitHubの連携情報を変更します。
詳しくはこちらをご確認ください。
⑤更新ボタン
変更した情報を保存します。
更新後はエディタ画面に遷移します。
⑥プロジェクトの削除ボタン
プロジェクトを削除します。
削除後はプロジェクト一覧に遷移します。