ULTRAのワークフローの作成方法を記載します。
目次
・申請画面作成
1.ユーザを作成
本マニュアル「ULTRAの使い方 ユーザ管理 1.ユーザの作成」の手順に従って、ユーザを作成する。
例 )
# ユーザ一覧
| ユーザ名 | パスワード | メールアドレス | 姓 | 名 |
|--------------------|------------|--------------------|--------|----|
| foo@example.com | password | foo@example.com | ユーザ | A |
| bar@example.com | | bar@example.com | ユーザ | B |
| foobar@example.com | | foobar@example.com | ユーザ | C |
| test | | | |2.グループを作成
本マニュアル「ULTRAの使い方 ユーザ管理 2.グループの作成」の手順に従って、グループを作成する。
例 )
# グループ一覧
## グループA
- 所属ユーザ
- bar@example.com
- foobar@example.com
- test
- 所属グループ
- グループB
- グループC
## グループB
- 所属ユーザ
- foo@example.com
- 所属グループ
- グループC
## グループC
- 所属ユーザ
- foobar@example.com3.ワークフローシステムの申請書モデルを作成
本マニュアル「ULTRAの使い方 モデルの作り方」の手順に従って、モデルを作成する。
ただし、ワークフローの申請書に特化したモデルを作成する場合、見出しに続く段落に[x] ワークフロー申請書 と記述する。
# 任意のモデル名 ・・・1
[x] ワークフロー申請書 ・・・2
| 項目A | 項目B | ・・・3
|-------|-------|1:任意のモデル名を入力します。
2:[x] 拡張オプション名 で用途に特化したモデルを定義します。
※ 拡張オプション に ワークフロー申請書 を指定することにより、ワークフローの申請書に特化したモデルが作られるしくみ
3:モデルの項目名を記述します。
例 )
# 01-(01) 出張申請書ABC
[x] ワークフロー申請書
| 出張先 | 出発日 | 帰着日 | 目的 | 内容 | 金額* | 備考 | 添付ファイルA | 添付ファイルB |その他 |
|--------|--------|--------|------|------|-------|------|---------------|---------------|--------|4.申請書のMDファイルを作成
..\ワークフロー\申請書\にファイルを新規作成する。
ファイル名は「3.ワークフローシステムの申請書モデルを作成 」の項で入力した申請書モデル名と一致する名前とする。
例 )
..\ワークフロー\申請書\01-(01) 出張申請書ABC.md5. 新規作成した申請書のMDファイルの中身を編集する
ワークフロー作成・更新画面および承認・回覧画面の仕様を記述する。
5-01.見出し・タイトルを記述
見出し・タイトルを記述します。
- タイトルは「〇〇」とする。・・・1
- 見出しは「〇〇」とする。・・・21・2:〇〇にそれぞれ任意の文字を入力します。
1:ブラウザのタイトル文字 2:ページの見出し文字
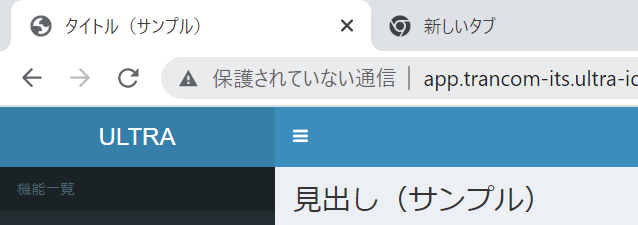
例 )
- タイトルは「出張申請 | ワークフローシステム」とする。
- 見出しは「出張申請」とする。5-02.入力項目を記述
入力項目を記述します。項目は必ず画面に紐付くモデルの項目を記述して下さい。
- 以下の入力フォームを設置する。
- 【タイトル】・・・1
- 〇〇 ・・・2
- ラベル: ・・・3
- 列サイズ:1:【】内に任意のタイトル名を入力します。
※タイトルを省略する場合は【】のみを入力します。
2:モデルの項目名を入力します。
3:項目に対するレイアウトのオプションを指定します。
※詳細は日本語マニュアルの「 6.ビューの仕様記述 6.2.3. フォーム 」をご確認ください。
例 )
- 以下の入力フォームを設置する。
- 【】
- 出張先
- 列サイズ:12
- 出発日
- 列サイズ:6
- 帰着日
- 列サイズ:6
- 目的
- 列サイズ:12
- 内容
- 列サイズ:12
- 金額
- ラベル:金額(円)
- 列サイズ:3
- 単位:円
- 備考
- 列サイズ:9
- 添付ファイルA
- ラベル:添付ファイル
- 列サイズ:4
- 添付ファイルB
- ラベル:添付ファイル
- 列サイズ:4
- 改行:あり
- その他
- 列サイズ:126.ワークフロー定義のMDファイルを作成
..\ワークフロー\ワークフロー定義\にファイルを新規作成する。
例 )
..\ワークフロー\ワークフロー定義\出張申請.md7. 新規作成したワークフロー定義のMDファイルの中身を編集する
ワークフローおよびプロセスの定義を記述する。
7-01. ワークフローの定義を記述
ワークフローの定義を記述します。
# 任意のワークフロー名 ・・・1
- 申請書:申請書モデルの名前 ・・・2
- 閲覧者
- ユーザ.mdで定義したユーザ名 ・・・3
...
- 閲覧者グループ
- グループ.mdで定義したグループ名 ・・・4
...
- メール通知
- 申請者:あり or なし ・・・5
- 閲覧者:あり or なし ・・・61:任意のワークフロー名を入力します。
2:申請書モデルの名前 を入力します。
3:閲覧者には、ユーザ.mdで定義したユーザ名を入力します。
※複数指定可。
4: 閲覧者 グループには、グループ.mdで定義したグループ名 を入力します。 ※複数指定可。
5: 申請者に対するメール通知を「あり」か「なし」のどちらかを選択して入力します。
※IDE上ではメールは送信されません。
6: 閲覧者に対するメール通知を「あり」か「なし」のどちらかを選択して入力します。
※IDE上ではメールは送信されません。
各仕様の省略可否と省略時の初期値は下表の通りです。
| 項目 | 省略可否 | 省略時の初期値 | 備考 |
| 申請書 | 不可 | – | |
| 閲覧者 | 可 | – | |
| 閲覧者 グループ | 可 | – | |
| メール通知 > 申請者 | 可 | あり | |
| メール通知 > 閲覧者 | 可 | あり |
例 )
# 出張申請
- 申請書:01-(01) 出張申請書ABC
- 閲覧者
- foo@example.com
- bar@example.com
- test
- 閲覧者グループ
- グループB
- グループC
- メール通知
- 申請者:あり
- 閲覧者:なし7-02. プロセスの定義を記述
プロセスの定義を記述します。
## 1つ目のプロセス名
...
## 2つ目のプロセス名 ・・・1
- 承認者
- ユーザ.mdで定義したユーザ名 ・・・2
...
- 承認者グループ
- グループ.mdで定義したグループ名 ・・・3
...
- 承認者設定可否:可 or 不可 ・・・4
- 承認条件:全員が承認 or 全員が承認(決裁)or 1人が回覧 or 全員が回覧 or 全員が回覧(スキップ)
or 全員が回覧(スキップ・自動) ・・・5
- 承認者へのメール通知:あり or なし ・・・6
- 否決可否:可 or 不可 ・・・7
- 差し戻し可否:可 or 不可 ・・・8
- 差し戻し先プロセス:先行するいずれかのプロセス名 ・・・9
...
## 以降プロセス数分繰り返し1:各プロセスごとに任意のプロセス名を入力します。
2: 承認者には、ユーザ.mdで定義したユーザ名を入力します。
※複数指定可。
3:承認者グループには、グループ.mdで定義したグループ名 を入力します。※複数指定可。
4:承認者の追加・削除を画面上で自由に行えるようにするかの設定です。「可」か「不可」 のどちらかを選択して入力します。
※プロセスで設定されている承認者が1人の場合は、「可」を選択しても「不可」の状態になります。
5:承認条件を次の6つの中から選択して入力します。
・全員が承認
・全員が承認(決裁)
・1人が回覧
・全員が回覧
・全員が回覧(スキップ)
・全員が回覧(スキップ・自動)
※承認条件が 全員が承認(決裁)であるプロセスの後続プロセスでは、 全員が承認(決裁)および 全員が承認のプロセスを定義できません。
6:承認者に対するメール通知を「あり」か「なし」のどちらかを選択して入力します。
※IDE上ではメールは送信されません。
7:否決ができるかどうかを設定します。「可」か「不可」のどちらかを選択して入力します。
※承認条件が全員が承認または全員が承認(決裁)のプロセスのみ「可 」を指定できます。
8:差し戻しができるかどうかを設定します。「可」か「不可」のどちらかを選択して入力します。
※承認条件が全員が承認または全員が承認(決裁)のプロセスのみ「可 」を指定できます。
9:差し戻し先のプロセスを入力します。必ず先行のプロセス名を指定します。
各仕様の省略可否と省略時の初期値は下表の通りです。
| 項目 | 省略可否 | 省略時の初期値 | 備考 |
| 承認者 | 可 | – | |
| 承認者 グループ | 可 | – | |
| 承認者設定可否 | 可 | 不可 | |
| 承認条件 | 不可 | – | |
| 承認者への メール通知 | 可 | あり | |
| 否決可否 | 可 | 承認プロセスの場合: 可 回覧プロセスの場合: 不可 | |
| 差し戻し可否 | 可 | 承認プロセスの場合: 可 回覧プロセスの場合: 不可 | |
| 差し戻し先 プロセス | 可 | 申請状態まで 差し戻す | 差し戻し可否 が 不可 の場合は必ず省略 |
例 )
## プロセス1
- 承認者
- foo@example.com
- 承認条件:全員が承認
- 承認者へのメール通知:あり
- 差し戻し可否:可
## プロセス2
- 承認者グループ
- グループB
- 承認条件:全員が承認(決裁)
- 承認者へのメール通知:あり
- 差し戻し可否:可
- 差し戻し先プロセス:プロセス1
## プロセス3
- 承認者
- test
- 承認条件:1人が回覧
- 承認者へのメール通知:なし
- 差し戻し可否:不可8. HTMLファイルにリンクを追記する
ワークフローシステムに遷移するリンクを追記する。
ワークフロー申請画面への遷移は下記のリンクから飛ぶ必要があるため、..\HTML\任意のファイル名.html\にリンクを記述する。
http://app.trancom-its.ultra-ide.udzuki.jp:ポート番号/workflow/def/list例 )
・できあがった画面
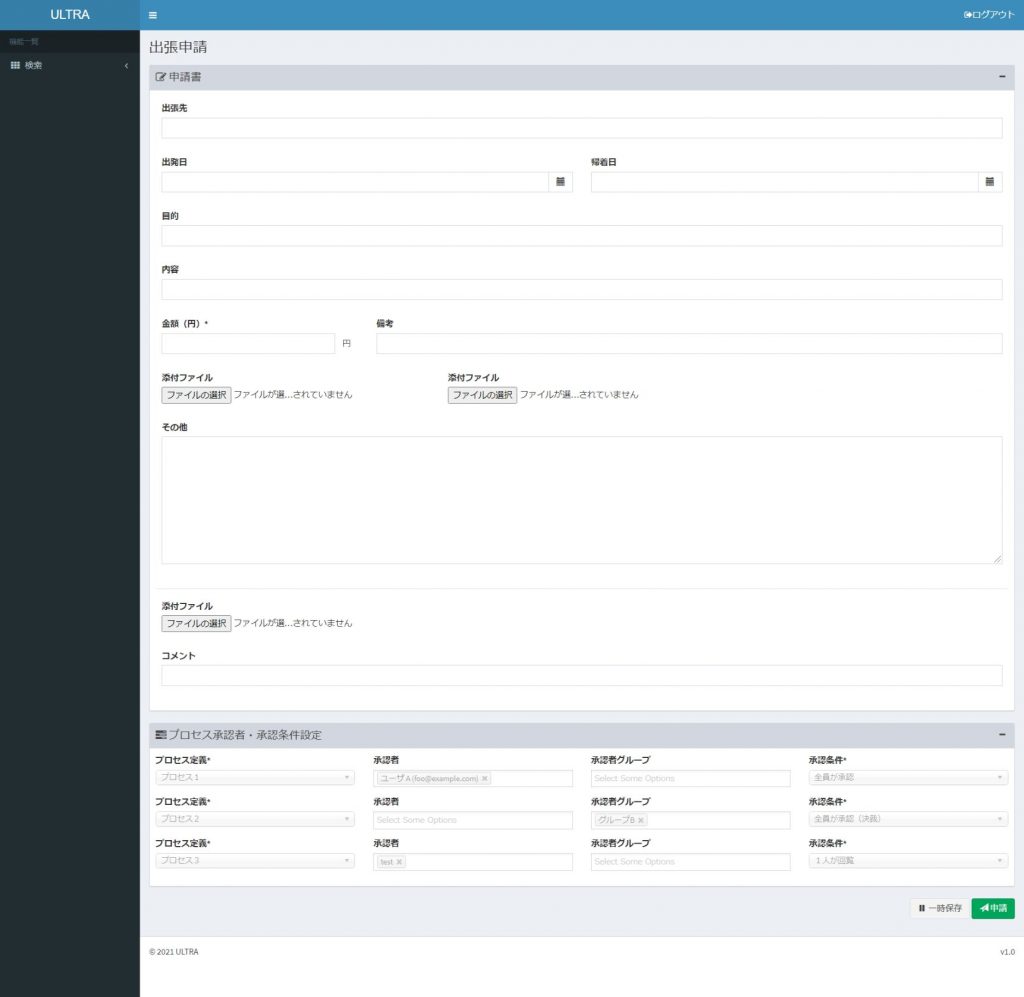
・申請状況確認画面の作成
1.ビューのMDファイルに仕様を記述
..\ビュー\ビュー.mdの# ビューの一覧に下記の仕様を追加する。
| ビューの名前 | 概要 | ファイル名 | ログイン制御 | アクセス制御 |
|---------------|-----------------------------|------------------|--------------|--------------|
|任意の名前・・・1|「申請書モデル名」を検索する。・・・2|任意の名前.md・・・3|||1:任意の画面名を入力します。
2:画面に紐付く「申請書モデル名」+ 検索 と入力します。
※検索という文字を入力することにより、検索画面が作られる仕組み
3:任意のファイル名を入力します。
例 )
| ビューの名前 | 概要 | ファイル名 | ログイン制御 | アクセス制御 |
|----------------|-----------------------------------|------------------|--------------|--------------|
|申請状況確認一覧 |「01-(01) 出張申請書ABC」を検索する。|申請状況確認一覧.md|||2. ビューのMDファイルを作成
..\ビュー\にファイルを新規作成する。
ファイル名は「1.ビューのMDファイルに仕様を記述 」の項で入力したファイル名とする。
例 )
..\ビュー\申請状況確認一覧.md3. 新規作成したMDファイルの中身を
編集する
3-01.見出し・タイトルを記述
見出し・タイトルを記述します。
- タイトルは「〇〇」とする。・・・1
- 見出しは「〇〇」とする。・・・21・2:〇〇にそれぞれ任意の文字を入力します。
1:ブラウザのタイトル文字 2:ページの見出し文字
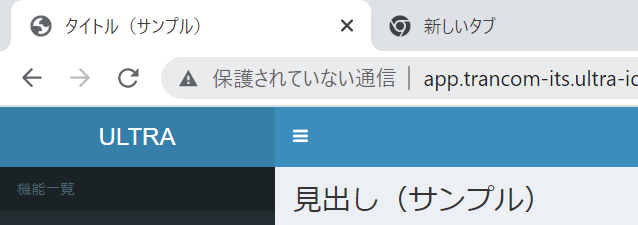
例 )
- タイトルは「申請状況確認一覧」とする。
- 見出しは「申請状況確認一覧」とする。3-02.検索フォームの設置
検索項目や検索条件を記述します。
基本的な記述の方法は「ULTRAの使い方 ビューの作成 検索画面の作り方」をご確認ください。
ワークフローシステムの申請書モデルを検索対象とする場合は、ワークフローに共通する項目を指定することができます。
- 以下の入力フォームを設置する。
- 【タイトル】・・・1
- ワークフロー->〇〇・・・2
- 検索条件:任意の検索条件・・・3
- ラベル:・・・4
- 列サイズ:1:【】内に任意のタイトル名を入力します。
※タイトルを省略する場合は【】のみを入力します。
2:ワークフローに共通する項目を入力できます。
・ワークフロー->申請者
・ワークフロー->状態
・ワークフロー->コメント
・ワークフロー->権限
| 項目名 | 概要 |
| ワークフロー->申請者 | ワークフローを開始したユーザ |
| ワークフロー->状態 | ワークフローの申請状態 |
| ワークフロー->コメント | 申請時に入力したコメント |
| ワークフロー->権限 | 閲覧権限と承認権限の有無 |
3:ワークフローに共通する項目に対して指定できる検索条件は以下の通りです。
| 項目名 | 指定可能な検索条件 |
| ワークフロー->申請者 | 「選択」 または 「複数選択」 |
| ワークフロー->状態 | 「選択」 または 「複数選択」 |
| ワークフロー->コメント | 「選択」 または 「複数選択」 以外 |
| ワークフロー->権限 | 「選択」 または 「複数選択」 |
4:項目に対するレイアウトのオプションを指定します。
※詳細は日本語マニュアルの「 6.ビューの仕様記述 6.2.3. フォーム 」をご確認ください。
※ワークフローに共通する項目には初期値は指定できません。
例 )
- 以下の入力フォームを設置する。
- 【検索項目】
- ワークフロー->申請者
- 検索条件:選択
- ラベル:申請者
- 列サイズ:2
- ワークフロー->状態
- 検索条件:選択
- ラベル:状態
- 列サイズ:2 3-03.検索結果の表示
検索結果として表示したい項目を記述します。
基本的な記述の方法は「ULTRAの使い方 ビューの作成 検索画面の作り方」をご確認ください。
ワークフローシステムの申請書モデルを検索対象とする場合は、ワークフローに関する情報を指定することができます。
- 検索結果の表示件数:任意の数 ・・・1
- 検索結果の一覧には以下の項目を表示する。・・・2
- ワークフロー->〇〇 ・・・31:検索結果一覧でページ毎に表示する最大件数を指定します。
※記述を省略した場合は、ページ毎の表示件数は25です。
2:最初に画面を表示した際に検索結果を表示したくない場合は、
「検索条件の指定がない場合には検索結果を表示しない。」という
一文を追加します。
※「検索」ボタンを押したときに初めて検索結果が表示されます。
3: 検索結果として表示したいワークフローの情報を入力します。
指定できる情報は以下の通りです。
| 項目名 | 概要 |
| ワークフロー->ワークフロー | 申請書更新画面へのリンク |
| ワークフロー->申請者 | ワークフローを開始したユーザ |
| ワークフロー->状態 | ワークフローの申請状態 |
| ワークフロー->コメント | 申請時に入力したコメント |
| ワークフロー->プロセス状況 | 進行中のプロセスに関する情報 |
| ワークフロー->アクション | 承認・閲覧画面へのリンク |
例 )
- 検索結果の表示件数:10
- 検索結果の一覧には以下の項目を表示する。
- ワークフロー->ワークフロー
- ワークフロー->申請者
- ワークフロー->状態
- ワークフロー->コメント
- ワークフロー->プロセス状況
- ワークフロー->アクション・できあがった画面
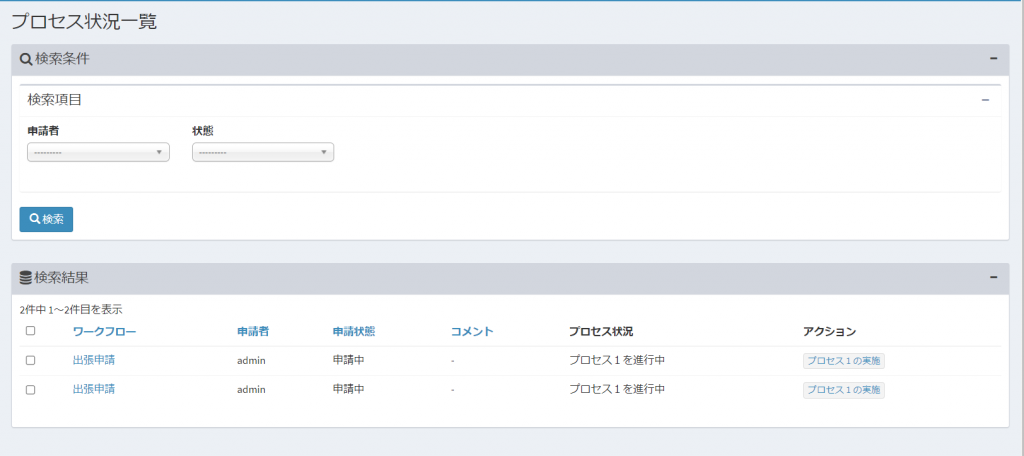
・記述例まとめ
申請画面
・ユーザ.md
# ユーザ一覧
| ユーザ名 | パスワード | メールアドレス | 姓 | 名 |
|--------------------|------------|--------------------|--------|----|
| foo@example.com | password | foo@example.com | ユーザ | A |
| bar@example.com | | bar@example.com | ユーザ | B |
| foobar@example.com | | foobar@example.com | ユーザ | C |
| test | | | |・グループ.md
# グループ一覧
## グループA
- 所属ユーザ
- bar@example.com
- foobar@example.com
- test
- 所属グループ
- グループB
- グループC
## グループB
- 所属ユーザ
- foo@example.com
- 所属グループ
- グループC
## グループC
- 所属ユーザ
- foobar@example.com・モデル.md
# 01-(01) 出張申請書ABC
[x] ワークフロー申請書
| 出張先 | 出発日 | 帰着日 | 目的 | 内容 | 金額* | 備考 | 添付ファイルA | 添付ファイルB |その他 |
|--------|--------|--------|------|------|-------|------|---------------|---------------|--------|・01-(01) 出張申請書ABC.md
# 01-(01) 出張申請書ABC
- タイトルは「出張申請 | ワークフローシステム」とする。
- 見出しは「出張申請」とする。
- 以下の入力フォームを設置する。
- 【】
- 出張先
- 列サイズ:12
- 出発日
- 列サイズ:6
- 帰着日
- 列サイズ:6
- 目的
- 列サイズ:12
- 内容
- 列サイズ:12
- 金額
- ラベル:金額(円)
- 列サイズ:3
- 単位:円
- 備考
- 列サイズ:9
- 添付ファイルA
- ラベル:添付ファイル
- 列サイズ:4
- 添付ファイルB
- ラベル:添付ファイル
- 列サイズ:4
- 改行:あり
- その他
- 列サイズ:12出張申請.md
# 出張申請
- 申請書:01-(01) 出張申請書ABC
- 閲覧者
- foo@example.com
- bar@example.com
- test
- 閲覧者グループ
- グループB
- グループC
- メール通知
- 申請者:あり
- 閲覧者:なし
## プロセス1
- 承認者
- foo@example.com
- 承認条件:全員が承認
- 承認者へのメール通知:あり
- 差し戻し可否:可
## プロセス2
- 承認者グループ
- グループB
- 承認条件:全員が承認(決裁)
- 承認者へのメール通知:あり
- 差し戻し可否:可
- 差し戻し先プロセス:プロセス1
## プロセス3
- 承認者
- test
- 承認条件:1人が回覧
- 承認者へのメール通知:なし
- 差し戻し可否:不可index.html
・・・
<a href="{% url 'workflow:list_def' %}">ワークフローシステムへ(要ログイン)</a>申請状況確認画面
・ビュー.md
| ビューの名前 | 概要 | ファイル名 | ログイン制御 | アクセス制御 |
|----------------|-----------------------------------|------------------|--------------|--------------|
|申請状況確認一覧 |「01-(01) 出張申請書ABC」を検索する。|申請状況確認一覧.md|||・申請状況確認一覧.md
# 申請状況確認一覧
- タイトルは「申請状況確認一覧」とする。
- 見出しは「申請状況確認一覧」とする。
- 以下の入力フォームを設置する。
- 【検索項目】
- ワークフロー->申請者
- 検索条件:選択
- ラベル:申請者
- 列サイズ:2
- ワークフロー->状態
- 検索条件:選択
- ラベル:状態
- 列サイズ:2
- 検索結果の一覧には以下の項目を表示する。
- ワークフロー->ワークフロー
- ワークフロー->申請者
- ワークフロー->状態
- ワークフロー->コメント
- ワークフロー->プロセス状況
- ワークフロー->アクション