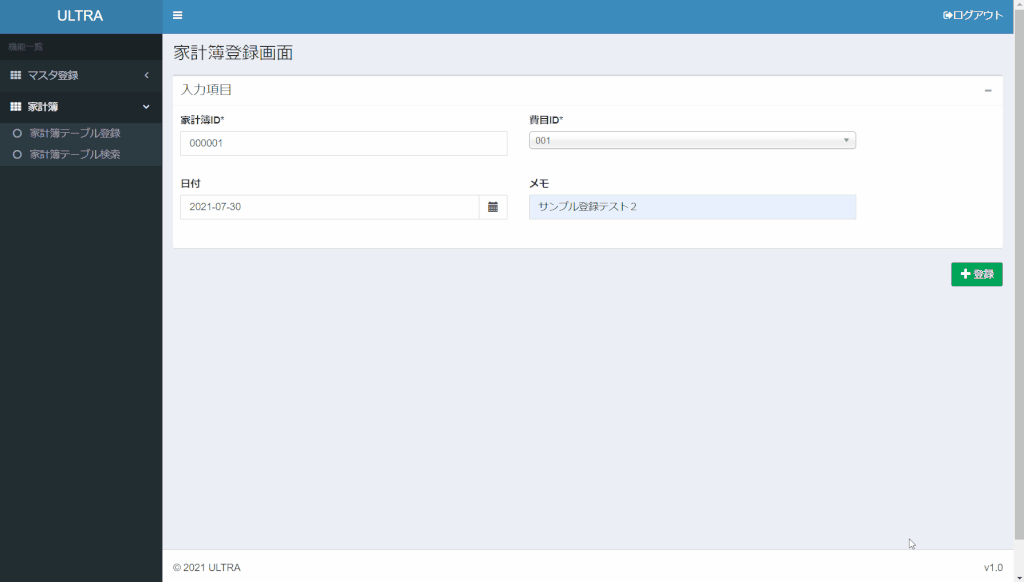博士、先ほど登録したデータを見たいです…
そうじゃな、
登録したデータを確認するために、次は検索画面を作ってみるぞい
1.家計簿検索画面を作ろう
1-01.ビュー.mdの編集
検索画面を作るときも登録画面同様、ビュー.mdを編集します。
こちらの作業はモデルと画面を紐付けるときに必要となる作業ですので、覚えておいてくださいね。
\ビュー\ビュー.mdを開き、# ビューの一覧の表に次のように追記し保存して下さい。
|家計簿テーブル検索|「家計簿テーブル」を検索する。|家計簿テーブル検索.md|||解説:
2列目の“概要” “「家計簿テーブル」を検索する。”
この検索という日本語を記述することで「検索画面」を作るとULTRAが自動で認識しています
これでモデルとビューの紐付けはバッチリだね
1-02.家計簿テーブル検索.mdを編集
ビューファイルを作成し、処理を記述しましょう。
家計簿テーブル検索.mdを作成し、次のように入力し保存してください。
# 家計簿テーブル検索
- タイトルは「家計簿検索」とする。
- 見出しは「家計簿検索画面」とする。
- 以下の入力フォームを設置する。
- 【入力項目】
- 家計簿ID
- 検索条件:一致
- 列サイズ:5
- 費目ID
- 検索条件:選択
- 列サイズ:5
- 改行:あり
- 検索結果の一覧には以下の項目を表示する。
- 家計簿ID
- 費目ID
- 日付
- メモ解説:
検索画面の日本語記述に関しては、日本語マニュアルの「6. ビューの仕様記述 FilteredListView」をご確認ください
1-03.家計簿検索画面のリンクを作成
最後に家計簿検索画面に移動するためのリンクを作成します。
\サイドメニュー.mdを開き、次のように追記し保存してください。
- 【家計簿】+
...
- 家計簿テーブル検索
...登録画面と同じような書き方じゃな
2.検索画面を動かしてみよう
すべての入力が完了したら、検索画面を動かしてみましょう。
今回もわずかな日本語の入力で、画面を作成することができましたね。
同時に登録画面と記述がほとんど同じだということにも気づいたかと思います。
記述が類似していることで、覚えることが少ないという点も、ULTRAの良いところですね。