早速ULTRAを起動してみるぞい
どんなことができるか、わくわくしますね!
1.IDEにログインしよう
ULTRAを使うためには、IDEと呼ばれる開発環境にログインする必要があります。
とは言っても操作は簡単。
事前に通知されたURLにアクセスして、ユーザ名・パスワードを入力するだけです。
早速ログインしてみましょう。
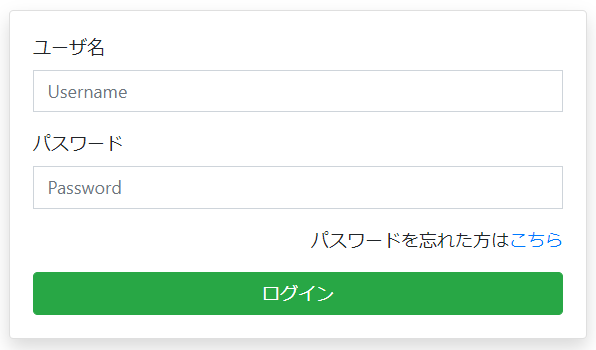
①:ユーザ名を入力
②:パスワードを入力
③:ログインボタンをクリック
2.プロジェクトを作ってみよう
ULTRAにログインできたら、次はプロジェクトを作ってみましょう。
このプロジェクトの中に、アプリケーションを作るために必要なファイルが格納されています。
こちらもご安心、ULTRAが自動で作ってくれますよ。
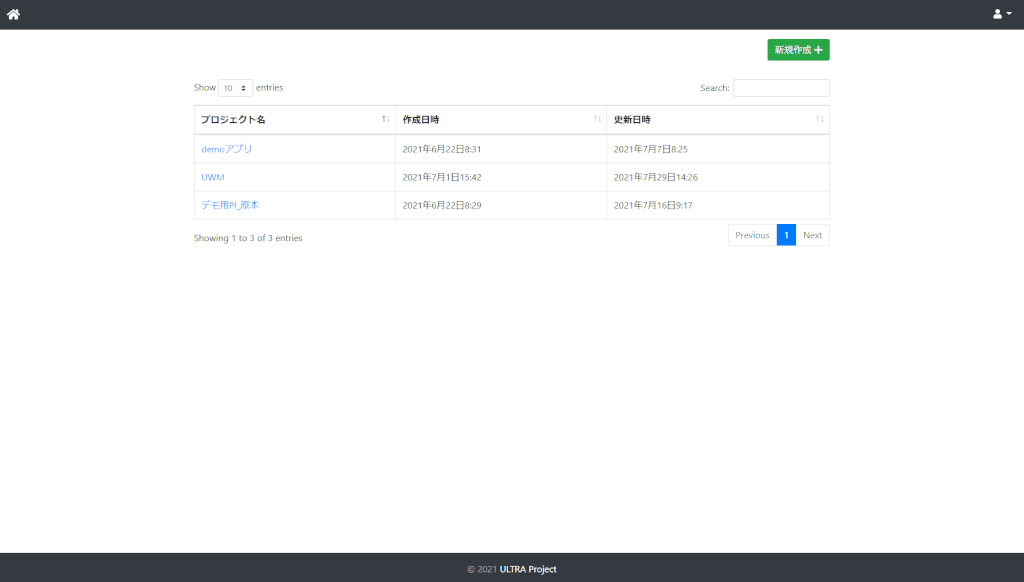
①:新規作成+ボタンをクリック
②:プロジェクト名を入力
例)サンプルプロジェクト
③:作成ボタンをクリック
④:作成したプロジェクト名をクリック
3.アプリケーションを起動しよう
無事プロジェクトに入る事ができましたね。
次は早速アプリケーションを起動してみましょう。
ULTRAは最初からアプリケーションの基盤となるプログラムを自動生成してくれているので、
なにもしなくてもアプリケーションを動かす事が可能なのです。
▶を押すだけでアプリケーションができあがるんじゃ
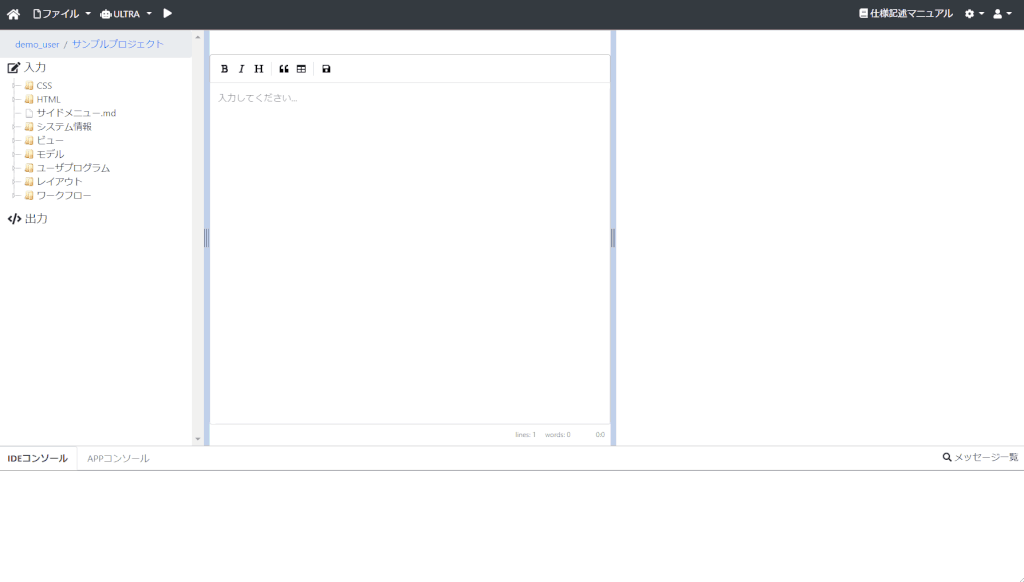
①:左上の▶ボタンをクリック
②:アプリケーションが起動するまで待つ
③:ログイン画面で下記を入力する
Username:admin
Password:admin
④:トップページが表示される
4.プロジェクトの構成
プロジェクトが起動すれば、後は日本語を書くだけとなります。
日本語の書き方に関しては次の章以降で詳しく説明しますね。
最後にプロジェクト画面の構成を簡単に説明しておきます。
(画面構成の詳しい説明はこちらをご確認ください。)
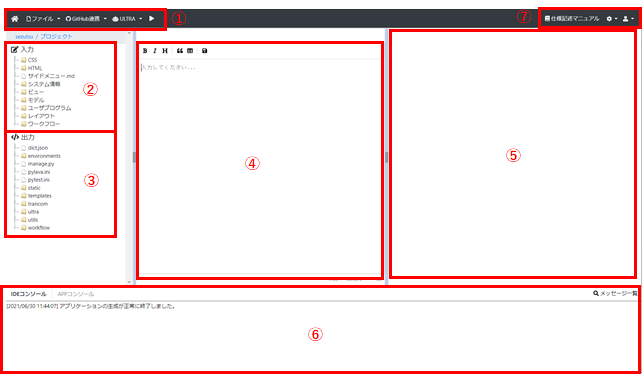
①:アプリケーションの起動や、ファイルのインポート・エクスポートする
②:メインとなる日本語のファイルを格納するフォルダ
③:日本語から自動生成されたファイルが置かれるフォルダ(触ることはあまりない)
④:日本語ファイルを記述するエディタ
⑤:日本語を見やすく整形したプレビュー画面
⑥:ログを表示する画面
⑦:プロジェクトの詳細を入力する設定画面に移動や日本語マニュアルの確認